How to print a Publication from a Dashboard
How to Print a Publication from a Dashboard
In this Tip & Trick we will cover how you can embed a print button that allows you to print an existing Publication directly from your Dashboard.
Instructions:
Demo Video:
How to print a Publication from a Dashboard
Step 1: Add the Print Action to your Existing Dashboard
In this Tip & Trick we will show you how to build and enable a Print Button into your Dashboard to allows you to generate and print a connected Publication. You will be able to then trigger this action as shown in this Dashboard by a click.
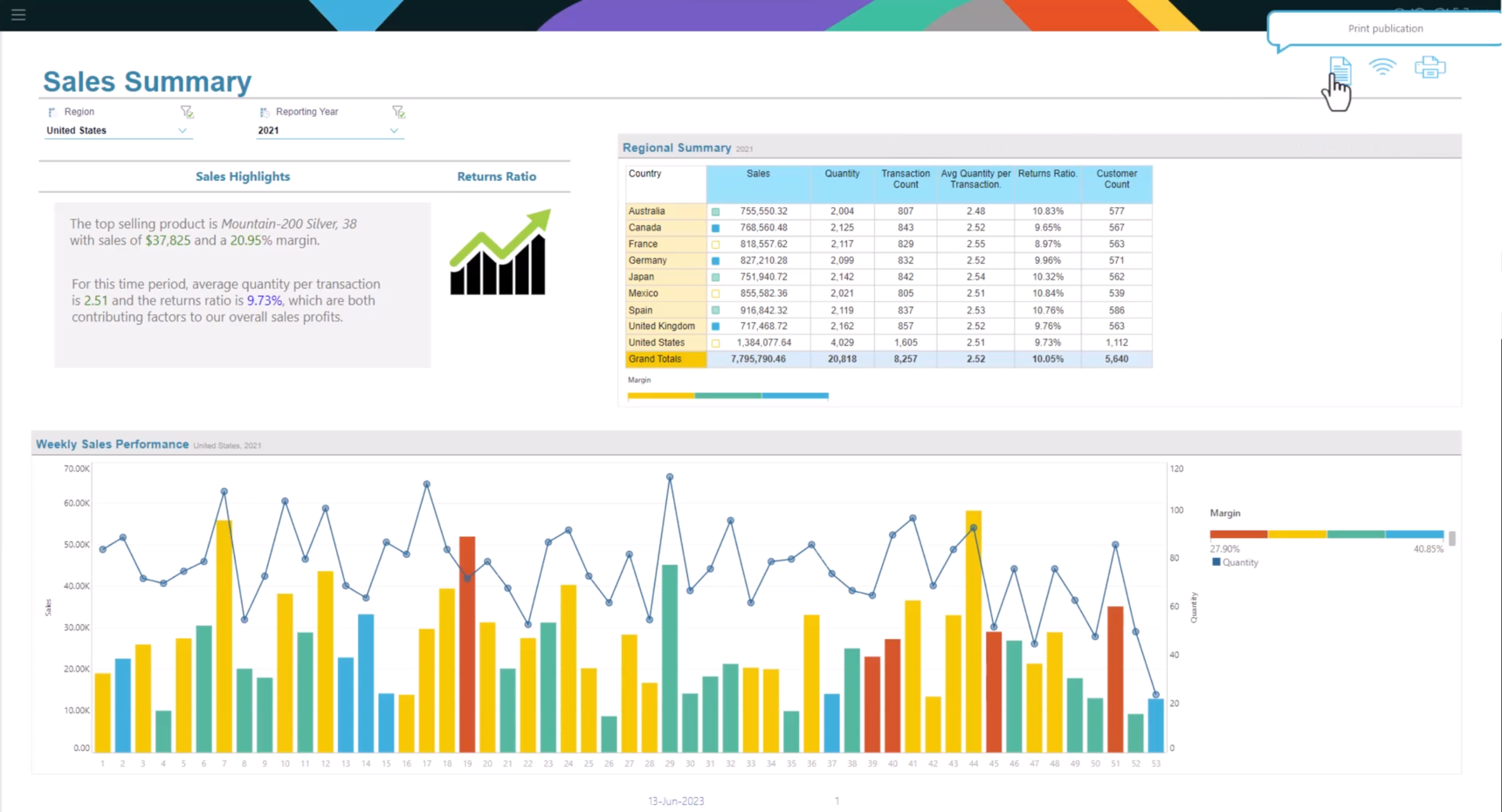
Step 2
Build the Publication that you want to be used for the Print Publication Button, in this Example we have choosen to build an exact copy of the Dashboard, but in a printable format. You could also choose to trigger any other Publication from the Print Button.

Step 3
To connect the Dashboard and the Presentation, we have to make sure that both Object contain the same Filters as shown below. This way we can make sure that any selection made in the Dashboard will be reflected in the resulting Document.
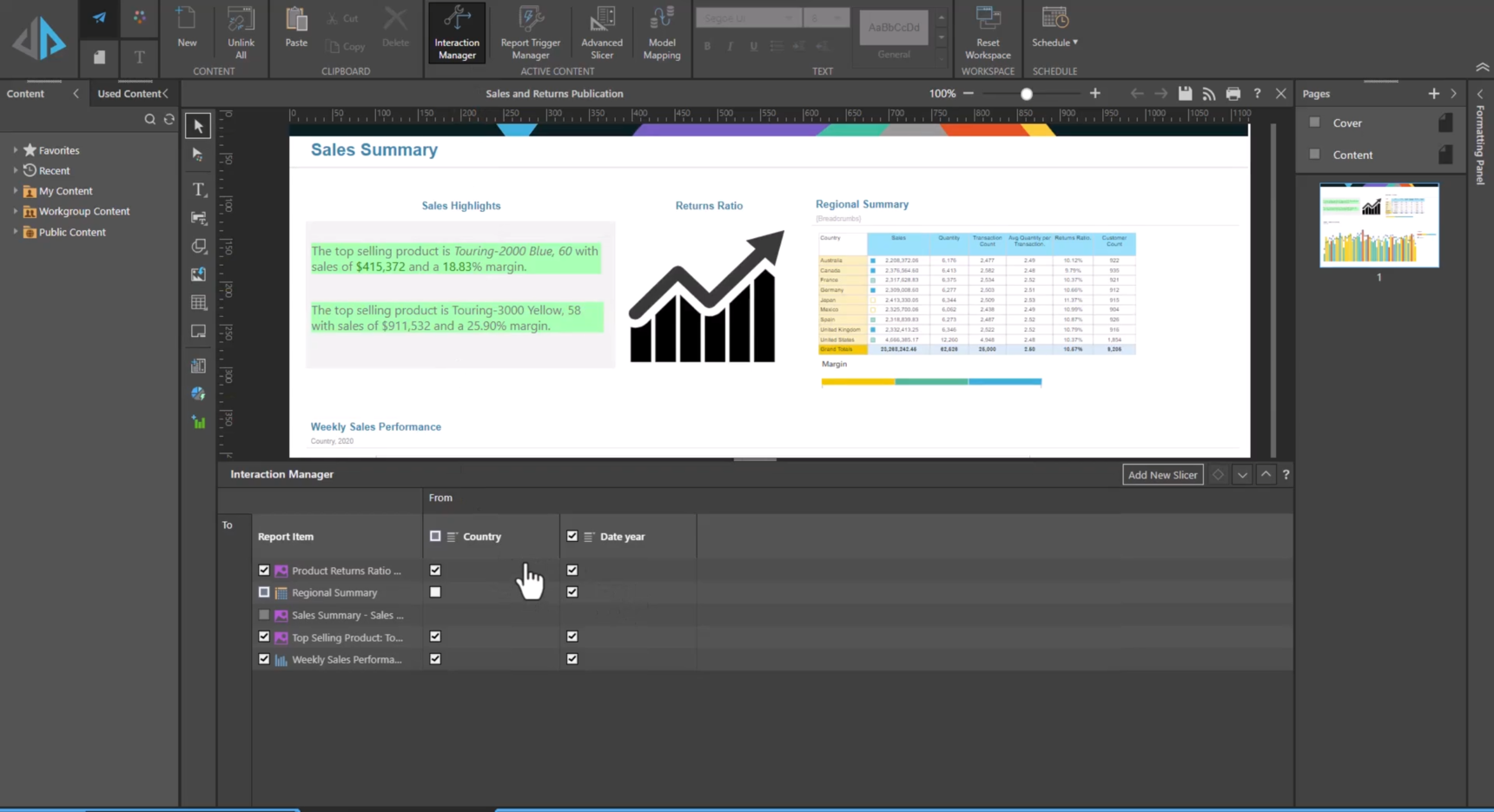
Step 4
Now, lets connect the two. After you have copied the icon into the Dashboard, choose 'Click Action' with a Right Click. This will open the Action Menue below the Edit Window.

In the Drop Down Menue Choose 'Publication Print' as your option.
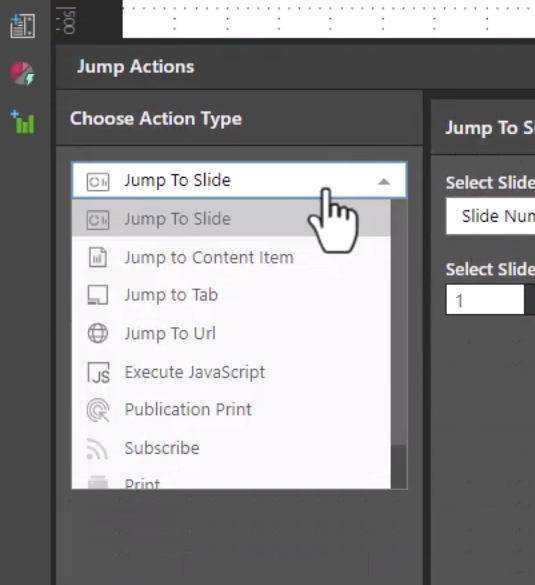
Connect the dots. Now choose the Publication that you want to be triggered by the Action Button. In our case the Pixel Perfect representation of the Dashboard we generated. Choose the desire Format (here PDF) and Check if the Slicer Mapping is Correct.

With these simple steps you can trigger a Pixel Perfect Report from your existing Presentation and hand over the right Slicers to Individualize the outcome.
Questions or Suggestions? Please let us know below. You can find a live representation of this Tip in the Tips&Tricks Folder in the Explore Server.
Reply
Content aside
- 2 Likes
- 2 yrs agoLast active
- 179Views
- 1 Following
